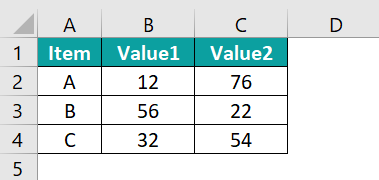
The Comparison Chart in Excel helps users to compare different datasets of numeric or textual values graphically. It can be compared for different geographical regions, different categories, etc. The Chart is also called a Comparison or Comparative Diagram.
We do not have an inbuilt Excel Comparison Chart. However, we can build one using the Bar Chart, Line Chart, Column Chart, etc. For example, we can create a Comparison Chart in Excel for the given data, where Column A has the items and Columns B and C has the Values.
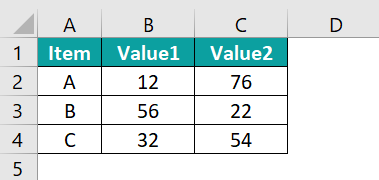
Select the data, A1:C4, and insert the required chart from the Insert tab. We get the Comparison Chart in Excel, as shown below.
We can Create a Comparison Chart in Excel by selecting the data range and then inserting a Column, Line, or Bar chart from the “Charts” group of the “Insert” tab.
We will create the Comparison Chart for the furniture company’s data.
In the table, the data is,
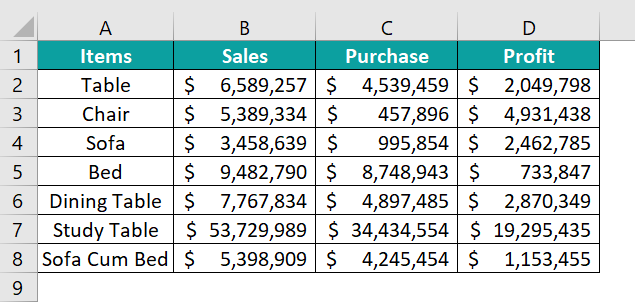
The steps to create the Comparison Chart in Excel are as follows:


If you want to learn Excel and VBA professionally, then Excel VBA All in One Courses Bundle (35+ hours) is the perfect solution. Whether you’re a beginner or an experienced user, this bundle covers it all – from Basic Excel to Advanced Excel, Macros, Power Query, and VBA.
We will create Comparison Chart with some advanced scenarios.
We will create Comparison Chart in Excel with some advanced scenarios.
In the table, the data is,
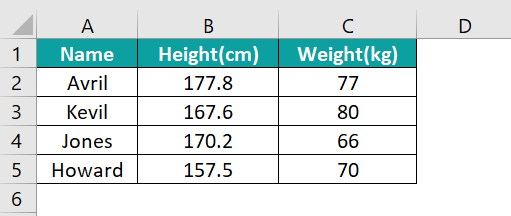
The steps to create the Comparison Chart are as follows:

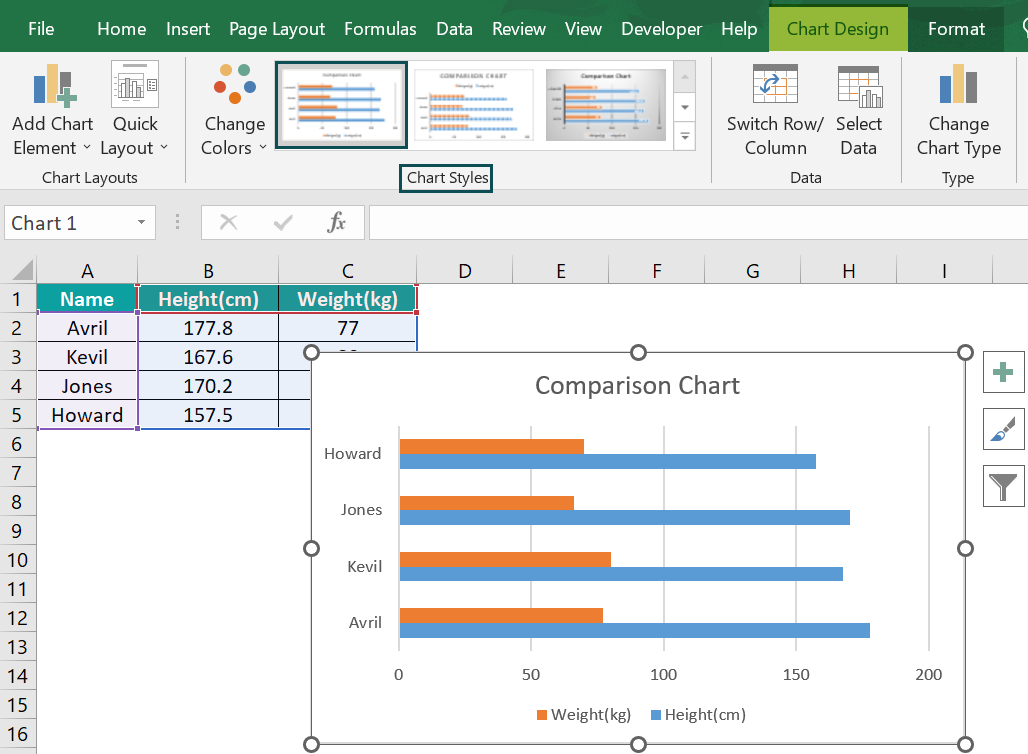
We get the Comparison Chart using the “Clustered Bar” chart type, as shown above.
We will create the Comparison Chart in Excel from the given student’s data.
In the table, the data is,

The steps to create the Comparison Chart in Excel are as follows:
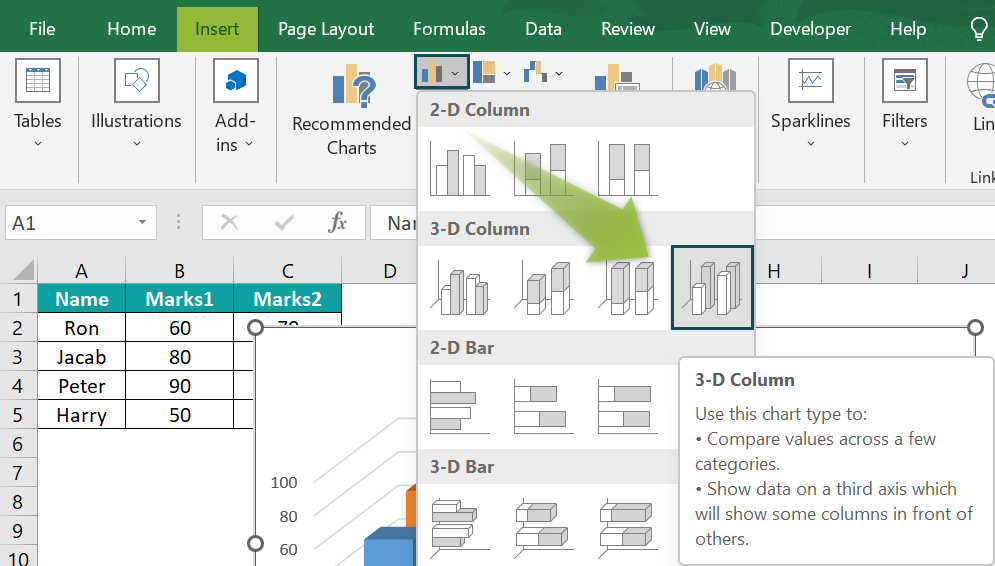
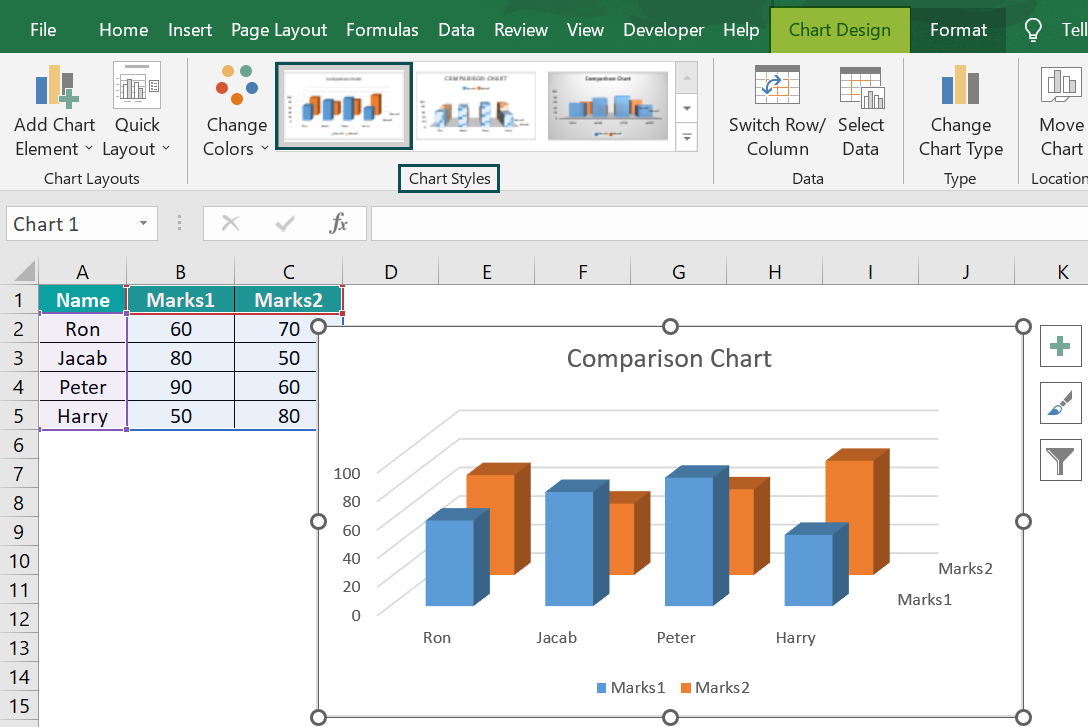
We get the Comparison Chart using the “3-D Column” chart type, as shown above.
We will create the Comparison Chart from the given fruits data.
In the table, the data is,
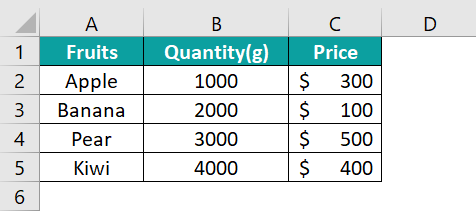
The steps to create the Comparison Chart in Excel are as follows:

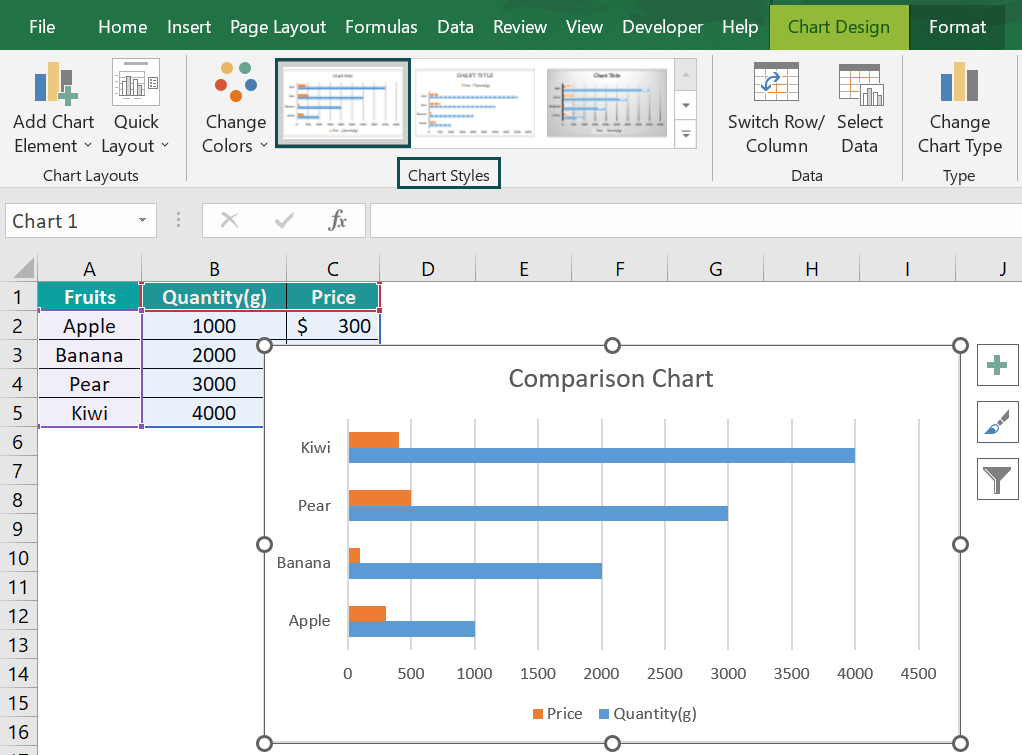
We get the Comparison Chart in Excel using the “Clustered Bar” chart type, as shown above.
The Comparison Chart is used –
The Comparison Chart in Excel is used to compare different values and understand their similarities or differences.
Generally, using a bar or column chart to compare datasets is recommended because a graphical representation of the lengths of bars or columns is easy to comprehend than reading numeric or textual values from a dataset.
We will create a Comparison Chart using the Line Chart for the following example of the sales and purchase of items shown in columns B and C.

The steps to create the Comparison Chart are as follows:
• Step 1: Select the table data, A1:C4 → select the “Insert” tab → go to the “Charts” group → click the “Insert Line or Area Chart” option drop-down → select the “Line” chart type from the “2-D Line” group, as shown below.

• Step 2: Click on the generated chart, the “Chart Design” and the “Format” tabs appear on the ribbon. Select the “Design” tab → choose the desired style from the “Chart Styles” group, as shown below.

We get the Comparison Chart in Excel using the “Line” chart type, as shown above.
3. What are the four Ways of Comparison Charts in Excel?The four methods to create the Comparison Chart in Excel are as follows;
1. Clustered Column Chart.
2. Scattered Charts.
3. Utilizing Combo Chart.
4. Apply the Pivot table and Line Chart.
This article must help understand the Comparison Chart In Excel examples. You can download the template here to use it instantly.
This has been a guide to Comparison Chart In Excel. Here we create charts using clustered Columns/bars or Line types, examples & downloadable excel template. You can learn more from the following articles –